-
[OpenCV] Windows OpenCV 3.4.x 설치 및 환경설정IT/OpenCV 2020. 4. 18. 14:15
OpenCV 개요
- OpenCV(open source computer vision)는 컴퓨터 비전을 보다 쉽게 프로그래밍하기 위한 라이브러리

OpenCV OpenCV Install
- OpenCV 홈페이지 (http://opencv.org/)에 접속
- 아래 그림과 같이 OpenCV 4.3.0 클릭(최신 버전이 표기됨)
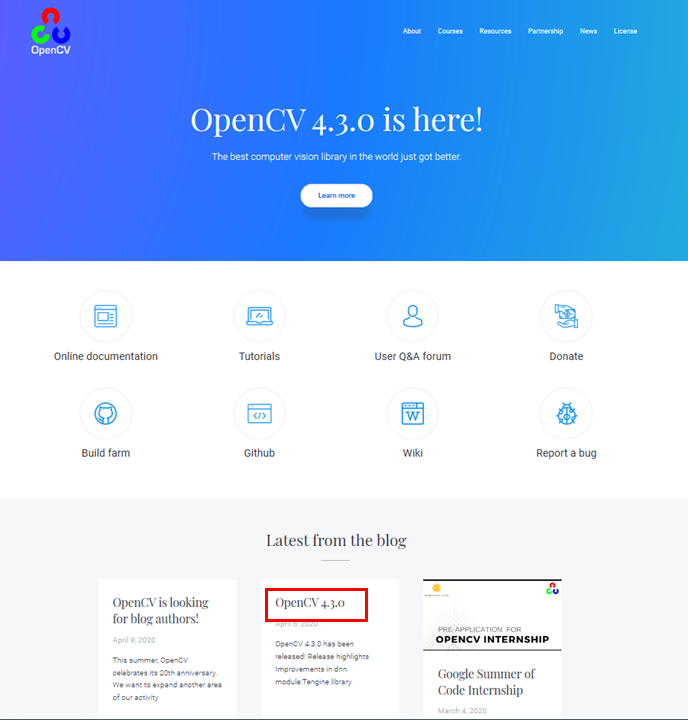
OpenCV 공식 홈페이지 - OS에 맞춰 설치 (작성자는 윈도우 환경에서 3.4.6 버전 설치)
- 설치 위치는 C:\에 설치
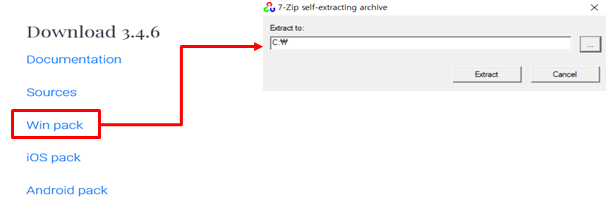
OS에 맞춰 선택후 설치 윈도우에서 OpenCV 라이브러리 환경 설정
- 환경 변수 설정
- 제어판 -> 시스템 및 보안 -> 시스템 -> 고급 시스템 설정 -> 환경변수
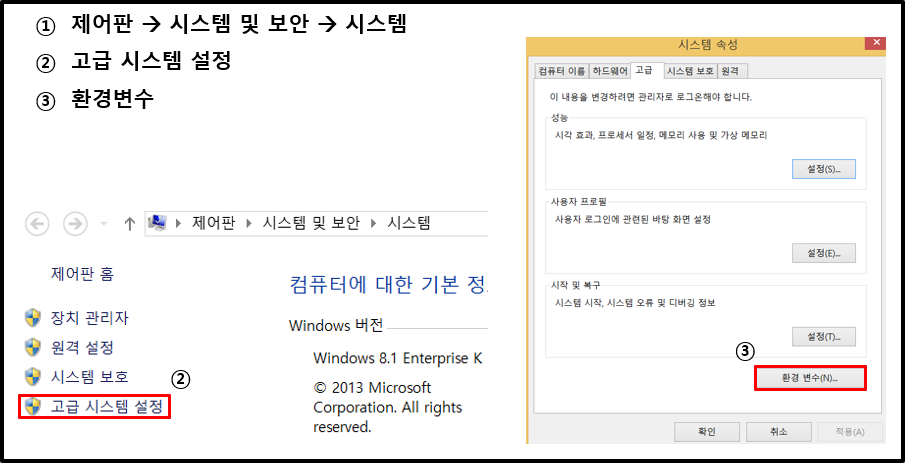
- 시스템 변수 -> Path 선택후 편집 -> 찾아보기 -> OpenCV 폴더 (C:\에 설치된 폴더) ->build ->x64 -> vc14 -> bin 폴더 선택
- 확인 및 컴퓨터 재부팅
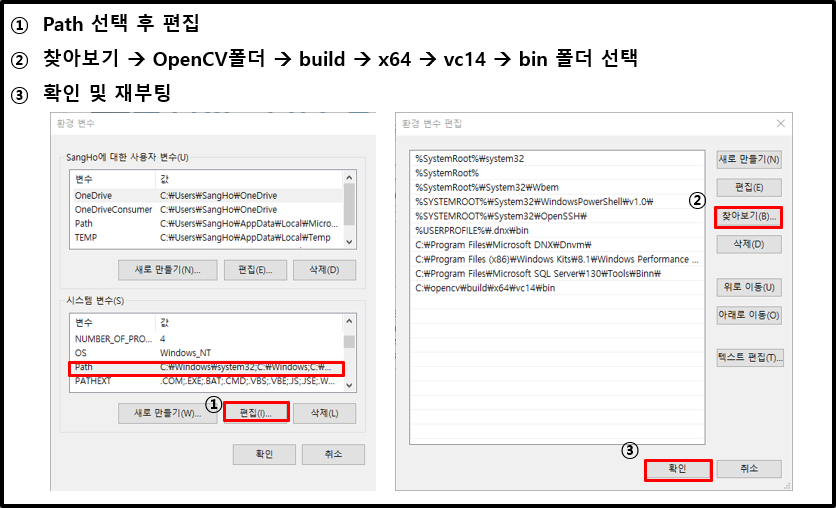
Visual Studio에서 OpenCV 라이브러리 환경 설정
- 작성자는 Visual Studio 2015 버전을 사용하였다.
- Window 환경에서 환경변수 설정을 해준다음 개발 환경에서 OpenCV 라이브러리를 사용할 수 있게 환경설정을 진행 하여야한다.
- 우선 OpenCV의 함수를 사용할 수 있도록 include 파일을 포함 디렉터리에 넣어준다.
- visual studio 실행 -> 프로젝트 속성 -> 구성속성 -> C/C++ -> 일반 -> 추가포함 디렉터리 -> 폴더버튼을 누른 후 OpenCV의 include 폴더 선택
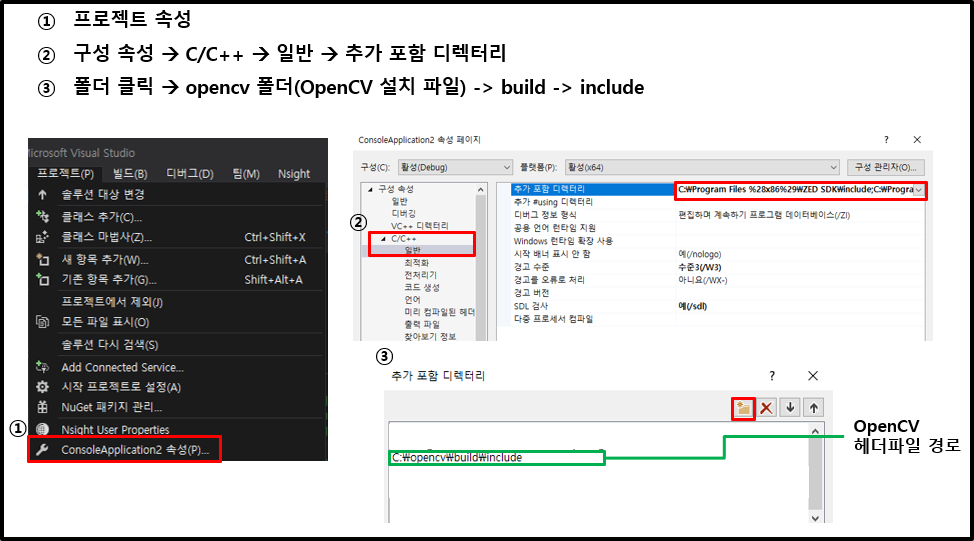
- 그다음 컴파일 진행시 OpenCV 라이브러리를 사용하기 위해 라이브러리 디렉터리를 추가 하여준다.
- 프로젝트 속성 -> 구성속성 -> 링커 -> 일반 -> 추가 라이브러리 디렉터리 -> 폴더버튼을 누른 후 OpenCV의 lib 폴더 선택
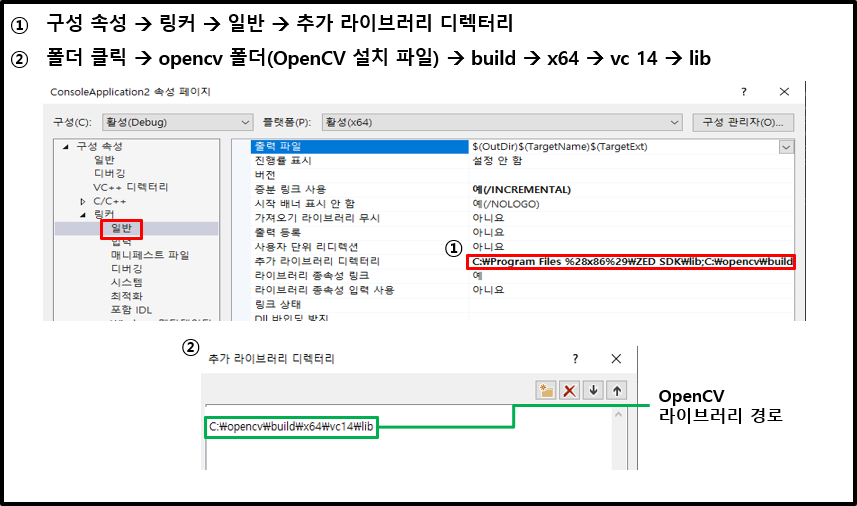
- 그다음 컴파일 진행시 OpenCV 라이브러리를 사용하기위해 라이브러리 파일을 추가하여 준다.
- 프로젝트 속성 -> 구성속성 -> 링커 -> 입력 ->추가 종속성 -> opencv_world310.lib opencv_world310d.lib 을 적어준다.
- 컴파일시 릴리즈를 사용한다면 310만 추가하면되며, 디버깅만 사용한다면 310d를 추가하면된다. 그런거 모르겠으면 둘다 추가하면된다.
- 이때 OpenCV 설치 버전에따라 310이라는 숫자는 바뀌게 되고 본인이 설치한 OpenCV의 버전에 따라 바꾸어주어야 제대로 동작한다. 내가 설치한 버전에 맞는 라이브러리를 확인하고 싶으면 opencv -> build ->x64 -> vc14 -> lib 폴더에서 라이브러리 파일을 확인 해주면된다.
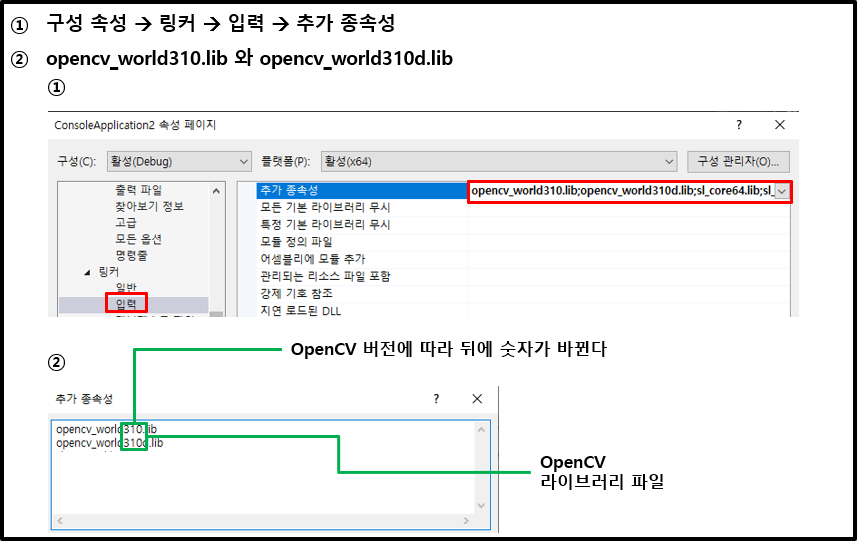
마무리
- 이렇게되면 OpenCV를 사용할수 있는 환경설정을 끝내게 된다.
- 잘 동작하는지 테스트를 해보기로한다.
- 우선 아무데서나 이미지를 하나 가지고온다.(.jpg 파일이나 .png 파일로 준비한다.)
- 그 이미지의 이름을 test 라고 변경후 C:\폴더에 넣어둔다.
- 아래 코드를 복사하여 컴파일 해본다.
- 자신이 넣은 이미지가 출력된다면 성공한것이다.
#include <iostream> #include <opencv2/opencv.hpp> int main() { cv::Mat test; cv::namedWindow("test", CV_WINDOW_AUTOSIZE); test = cv::imread("C:\\test.jpg", CV_LOAD_IMAGE_COLOR); if (test.empty()) { std::cout << "사진이 폴더에 없습니다." << std::endl; return -1; } cv::imshow("test", test); cv::waitKey(0); return 0; }opencv 테스트 코드
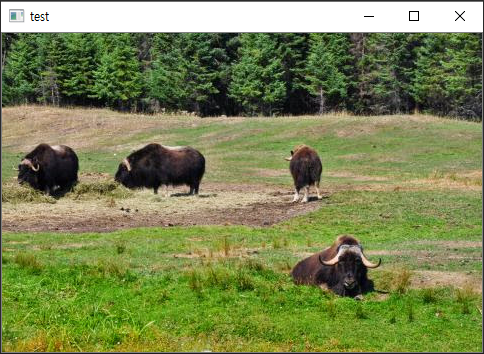
테스트 이미지 수고링~